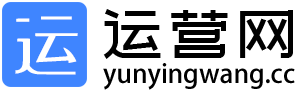ps怎么制作淘宝优惠券?店铺装修需要用到淘宝优惠券图片,那么淘宝优惠券图片怎么制作?装修宅小编今天教到家用PS制作淘宝优惠券,感兴趣的卖家一起来学习吧!
ps怎么制作淘宝优惠券?ps制作淘宝优惠券图片的步骤如下:
1、首先打开PS,新建一个图层,点击文件——新建——确定,如下图所示

2、点击矩形选框工具,拖动鼠标左键,选框大小就看每个店铺想要的大小

3、在右下角点击创建新图层——选择前景色——填充自己想要的颜色(按确定)——按【Alt+shift】键填充前景色

4、选择钢笔工具,画出如图所示的形状,然后按住【Ctrl+enter】键,再点击【Delet】键

5、选择图层一中画上虚线,虚线有几种画法,这里为大家介绍一种最为简单的画法:选择字体,然后用键盘上的减号加上空格,画出如图所示的虚线。

注:选用字体工具时,学会变换(横排或竖排),像斜边虚线可以先用竖排字体工具画出,然后再选择移动工具,(Ctrl+T)变换图形,在缓慢移动虚线位置。
6、还是点击字体工具,输入文字内容,然后选择移动工具,进行排版

8、最后做一个“点击领券”的图标,选择选框工具,点击右下角新建图层按钮,填充前景色(Alt+Delete),然后选择字体工具,输入文字,如下图所示

这样,一张优惠券的设计就完成了。这时就会有同学问了,制作优惠券肯定不止一张,那么优惠券也需要这样一步步操作设计吗?这里开淘小编就告诉大家,当一张优惠券设计完成后,我们有更简单的操作方法设置更多的优惠券。
9、我们需要把所有图层合并到一个组里面,这时需要鼠标点击第一个图层,然后按住shift同时单击最后一个图层,即可选中全部图层,在把图层拖曳到右下角【组】,这样所有图层就合并到一个组里面了。

10、然后选择【组1】,按住Ctrl+Alt键,鼠标左键拖动,即可复制出相同的图层

11、这样多张优惠券就制作出来了,我们只需要点击字体工具,更改所需要更改的文字就可以了

ps怎么制作淘宝优惠券小编就介绍完了,希望这篇淘宝优惠券图片制作教程对各位有所帮助。如果各位觉得自己制作优惠券比较麻烦,可以在装修宅直接下载淘宝优惠券素材进行修改即可。超多淘宝装修素材在装修宅可以免费下载。